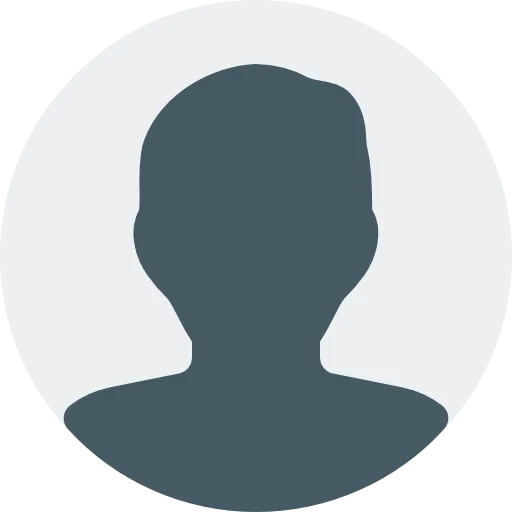Tips dan Trik Atasi Layar iPhone yang Membeku atau Macet
- Simak beberapa cara yang bisa Anda lakukan untuk mengatasi iPhone yang membeku atau frozen.
Banjar Update
JAKARTA - Tidak dapat dipungkiri bahwa layar iPhone yang tiba-tiba membeku atau istilahnya yaitu frozen atau macet mungkin adalah hal yang menyebabkan. Ketika hal itu terjadi, Anda mungkin akan langsung mengetuk, menggesek secara terus menerus tapi tetap tidak ada perubahan yang terjadi.
Jika Anda mengalaminya, Anda tidak perlu khawatir. Pasalnya,ada beberapa cara yang telah terbukti yang akan membuat layar iPhone Anda yang macet atau nge-freeze bisa kembali aktif dan berfungsi lagi seperti semula.
Alasan iPhone Anda Frozen atau Macet atau Membeku
Memahami alasan mengapa layar iPhone Anda macet akan membuat segalanya jadi lebih mudah. Maka dari itu, Anda perlu memahami beberapa penyebab umum di balik masalah tersebut. Berikut beberapa alasan yang membuat layar iPhone Anda macet atau frozen.
- 9 Cara Aman Investasi Properti untuk Pemula
- Prosedur Resmi Penilangan: Polisi Tidak Bisa Sembarangan Menilang di Jalan
- Kenali 4 Tingkat Literasi Keuangan di Indonesia, Anda di Tingkat Mana?
Jika layar iPhone Anda tidak merespon adanya sentuhan, iPhone Anda kemungkinan sedang kehabisan storage.
Jika layar iPhone Anda frozen dan tidak segera merespon saat disentuh, Anda mungkin mendapatkan update software yang salah atau ada masalah dengan perangkat lunaknya.
Muncul software atau perangkat berbahaya yang mendatangkan malapetaka pada ponsel Anda sehingga menimbulkan crash dan layar jadi nge-freeze.
Jika Anda telah melakukan jailbreak pada iPhone atau membuka kuncinya untuk modifikasi yang tidak sah, proses yang terputus dapat membuat layar iPhone jadi membeku secara tiba-tiba.
Anda menjalankan terlalu banyak aplikasi secara bersamaan sehingga dapat membebani sumber daya iPhone Anda. Hal itu juga bisa membuat layar iPhone jadi frozen atau membeku.
iPhone Anda menggunakan software yang sudah usang sehingga rentan terhadap bug dan masalah kinerja, termasuk masalah frozen pada layar iPhone.
Cara Mengatasi Layar iPhone yang Tiba-tiba Frozen atau Membeku
Jika layar ponsel Anda tiba-tiba berwarna hitam atau membeku, Anda bisa melakukan beberapa cara seperti berikut.
Jika Anda menggunakan iPhone 8 atau yang lebih baru termasuk iPhone SE (2nd dan 3rd generation), gunakan cara ini.
- Pencet tombol volume up dan lepas secara cepat.
- Pencet tombol volume down dan lepas secara cepat.
- Tekan dan tahan tombol di samping ponsel sampai Anda melihat Apple logo (langkah ini akan membutuhkan waktu sekitar 10 detik).
- Jika iPhone tidak segera menyala, isi daya iPhone Anda selama 1 jam, kemudian coba lagi cara ini. Jika iPhone Anda menunjukkan adanya simbol baterai lemah, segera cek kondisi hardware ponsel Anda kemudian isi daya kembali.
- Jika iPhone Anda masih tidak kunjung menyala, segeralah menghubungi Apple Support.
Pada iPhone 6s atau yang lebih awal, termasuk iPhone SE 1st generation, Anda perlu melakukan beberapa cara berikut ini.
- Tekan dan tahan kedua tombol Home dan tombol di samping ponsel atau tombol yang ada di atas sampai Anda melihat logo Apple di layar. Cara ini membutuhkan waktu sekitar 10 detik.
- Jika iPhone Anda tidak kunjung menyala, segera isi daya iPhone Anda selama 1 jam kemudian coba lagi. Jika iPhone Anda menunjukkan logo baterai lemah, segera cek hardware dan isi daya iPhone Anda kembali.
- Jika iPhone Anda tidak segera menyala, coba hubungi Apple Support.
Jika iPhone Menyala Tapi Macet Saat Start-up
Jika Ada melihat logo Apple atau warna merah atau biru pada layar saat proses start-up, cobalah untuk melakukan beberapa cara ini.
- Hubungkan iPhone Anda dengan komputer.
- Pilih iPhone Anda di komputer.
Saat iPhone Anda telah terhubung, ikuti beberapa cara berikut ini.
Jika Anda menggunakan iPhone 8 atau yang lebih baru, termasuk iPhone SE 2nd dan 3rd generation, tekan dan lepasan tombol volume up dengan cepat. Tekan dan lepas tombol volume down dengan cepat, kemudian tekan dan tahan tombol yang ada di sisi samping ponsel.
- Pada iPhone 7 atau iPhone 7 plus, cobalah untuk menekan dan menahan tombol di sisi samping ponsel serta tombol volume down secara bersamaan.
- Pada iPhone 6s atau yang lebih awal termasuk iPhone SE 1st generation, tekan dan tahan tombol Home dan tombol samping atau tombol di atas secara bersamaan.
- Ketika Anda mendapatkan opsi untuk mengembalikan atau update, pilih Update.
- Komputer Anda akan download software untuk perangkat Anda. Metode ini membutuhkan waktu sekitar 15 menit dan perangkat Anda akan dalam mode exit recovery. Setelah itu, ulangi langkah ke 2 sampai 4.
Itu tadi beberapa cara yang bisa Anda lakukan untuk mengatasi iPhone yang membeku atau frozen.
Tulisan ini telah tayang di balinesia.id oleh pada 26 Jul 2024